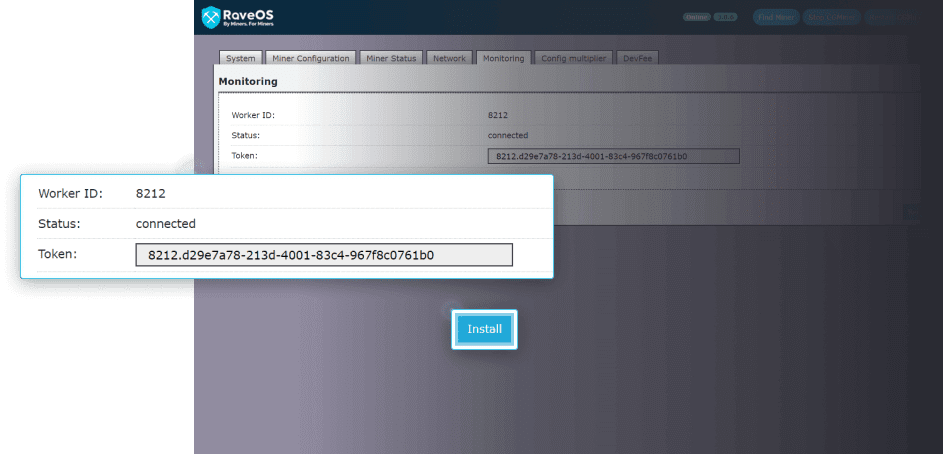системные требования

Минимальные системные требования
- Intel® Core™ 2 или лучше / AMD am3+ или лучше
- 4 ГБ ОЗУ*
- 4 ГБ носитель (HDD / SSD / M2 / USB)
* Для добычи ETH на RX Vega 56, RX Vega 64, Radeon VII, RX 5700 потребуется 6 ГБ оперативной памяти

Рекомендуемые системные требования
- Intel® Core™ i3-3220 3,3 ГГц / AMD FX-6300 3,5 ГГц
- 8 ГБ ОЗУ
- 8 ГБ SSD-накопитель

Рекомендуемые настройки BIOS
Обновите BIOS до последней версии!
- Отключите CSM (для материнских плат на платформе AMD сначала отключаете CSM, сохраняете настройки, перезагружаетесь и только потом настраиваете все остальное)
- Установите режим загрузки - UEFI
- Включите 4G decoding*
- Установите параметр PCI Mode на Auto**
- Включите встроенную графику и установите значение выделения памяти как можно меньше
- Установите приоритет загрузки для HDD/SSD/M2/USB в зависимости от носителя с ОС***
- Отключите виртуализацию
*процессоры AMD A-series APU не поддерживают 4G decoding
**при возникновении проблем с запуском большого количества GPU установить значение PCI Mode равное Gen1 или Gen2 и отключите неиспользуемые ресурсы (аудиовыходы и т.п.)
***При использовании HDD/SSD/M2 установите режим работы SATA в AHCI
-
AMD
Radeon RX 400 (460, 470, 480)
Radeon RX 500 (550, 560, 570, 580, 590)
Radeon RX Vega (Vega 56, Vega 64, Radeon VII)
Radeon RX 5000 (5500, 5500 XT, 5600, 5600 XT, 5700, 5700 XT, RX 5700
XT 50th Anniversary Edition)
Radeon RX 6000 (6600, 6600 Laptop, 6700, 6700 XT, 6800, 6800XT, 6900 XT)
-
ASIC
Antminer (S9, L3+, D3, T9+, Z9/Z9-Mini, Z11, S17, T17)
Innosilicon A9 ZMaster
-
Вотчдоги
OpenDev Pro2, OpenDev Lite, Watchdog.in.ua, ChinaWatchdog, Finedar v.5, Finedar v.9 (подробнее...)

Список поддерживаемого оборудования:
-
Nvidia
GeForce 10 GTX (1050, 1050 Ti, 1060, 1070, 1070 Ti, 1080, 1080 Ti)
GeForce 10 Mining Edition (P106-090, P106-100, P104-100, P102-100)
GeForce 16 GTX (1650, 1650 Super, 1660, 1660 Super, 1660 Ti)
GeForce 20 RTX (2060, 2060 Super, 2070, 2070 Super, 2080, 2080 Super, 2080 Ti)
GeForce 30 RTX (3060, 3060 Laptop, 3060 Ti, 3070, 3070 Laptop, 3070 Ti, 3080, 3080 Ti, 3090)
GeForce 40 RTX (4070, 4070 Ti, 4080, 4090)
CMP HX (30 HX, 40 HX, 60HX, 90 HX, 170 HX) -
Автофаны
Donnager, Coolbox, Cryptone, Clamp54 (подробнее...)
- Скачайте (зеркало) и распакуйте образ системы.
- Войдите в систему (accounts.raveos.com)
- Добавьте новый воркер на странице "Dashboard" или в меню "Workers".
- Перейдите на вкладку System Info, добавленного воркера, и скопируйте Worker’s token.
- Скачайте утилиту для записи образа HDD Raw Copy Tool .
- Запишите образ ОС на ваш носитель используя HDD Raw Copy Tool.
- Откройте файл Диск_с_ОС:/config/token.txt, вставьте Worker’s token и сохраните его. Для детализированной настройки сети используйте файл Диск_с_ОС:/config/network.txt (подробнее в разделе Настройки сети).
- Подключите этот носитель с ОС к вашему воркеру.
Подготовьте носитель для записи
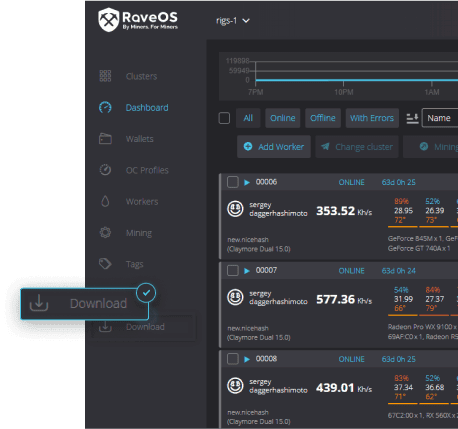
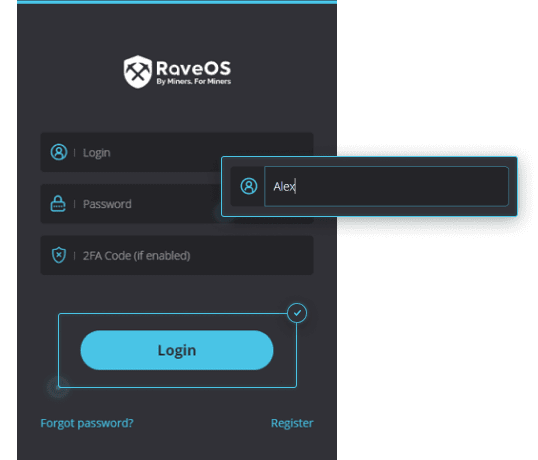
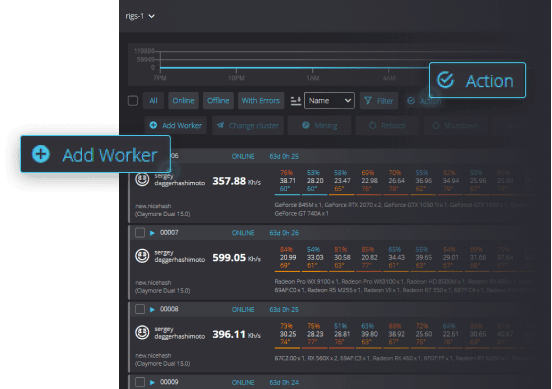
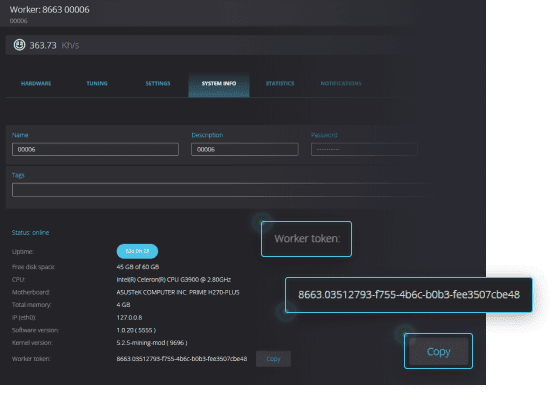
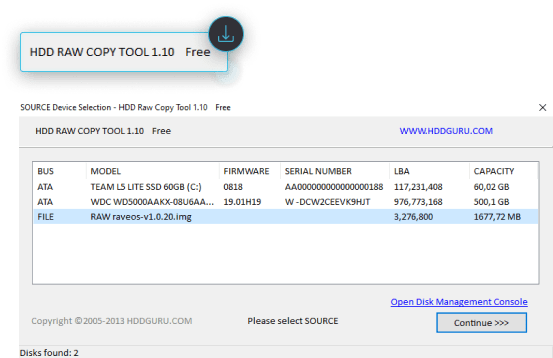
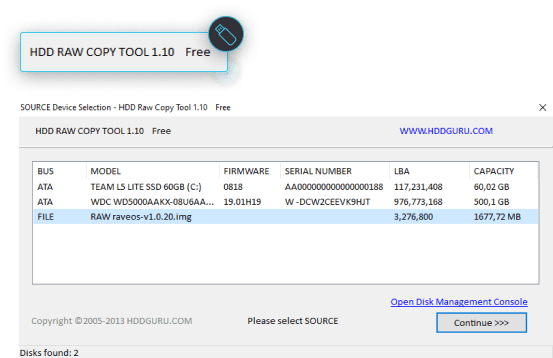
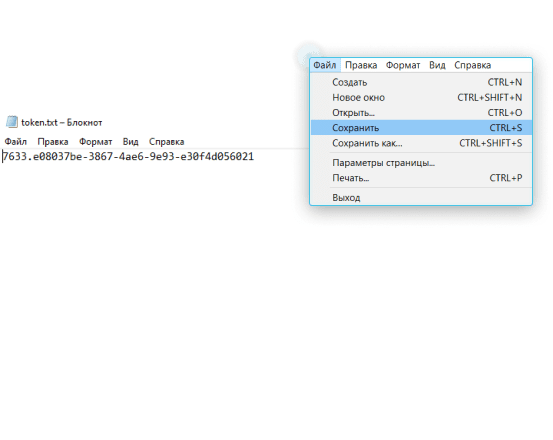
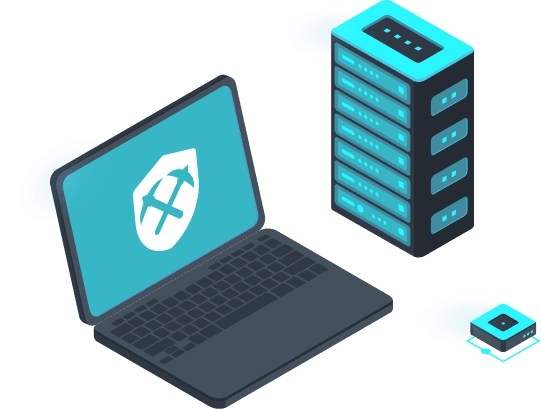


Настройки сети
Откройте файл OS_DISK:/config/network.txt для управления сетевыми настройками.
{
"net_type": "W",
// Тип сети: E-для Ethernet, W - для беспроводной связи.
"net_mode": "S",
// Сетевой режим: D - для DHCP, S - для статического IP
"ip": "0.0.0.0",
// IP-адрес с поддержкой CIDR (для статического IP)
"mask": "255.255.255.255",
// маска сети (необязательно)
"gw": "0.0.0.0",
// шлюз (для статического IP)
"dns": "0.0.0.0, 1.1.1.1, 2.2.2.2",
// список серверов DNS, разделенных запятыми (необязательно)
"ssid": "wifinetwork",
// [B]SSID Беспроводной сети (необязательно)
"psk": "12sd78SR##21!",
// Ключ WIFI (необязательно)
"driver": "wext"
// Драйвер WIFI (nl80211 или wext). По умолчанию wext(необязательно)
}
пример network.txt для беспроводной сети с DHCP-сервером:
{"net_type":"W","net_mode":"D","ssid":"SSID","psk":"PSK_KEY"}
пример network.txt для проводной сети без DHCP сервера
{"net_type": "E","net_mode": "S","ip": "0.0.0.0","mask": "255.255.255.255",
"gw": "0.0.0.0","dns": "0.0.0.0, 1.1.1.1"}
системные требования

Минимальные системные требования
- Windows 7 или новее
- Intel® Core™ 2 или лучше / AMD am3+ или лучше
- 4 ГБ ОЗУ
- 4 ГБ носитель (HDD / SSD / M2 / USB)

Рекомендуемые системные требования
- Windows 10 или новее
- Intel® Core™ i3-3220 3,3 ГГц / AMD FX-6300 3,5 ГГц
- 8 ГБ ОЗУ
- 8 ГБ SSD-накопитель
Список поддерживаемого оборудования:
- Antminer E9/E9 PRO, L7, S19/S19 PRO, T19
- Whatsminer M3, M20S, M30S+/M30S++
- iPollo V1 Mini, V1H
- Iceriver KAS KS0
В данный момент поддерживаются только оригинальные прошивки. Список поддерживаемых моделей и прошивок будет постоянно расширяться.
Чтобы создать заявку на добавление поддержки моделей ASIC и сторонних прошивок, напишите нам на
[email protected] с темой "ASIC HUB".

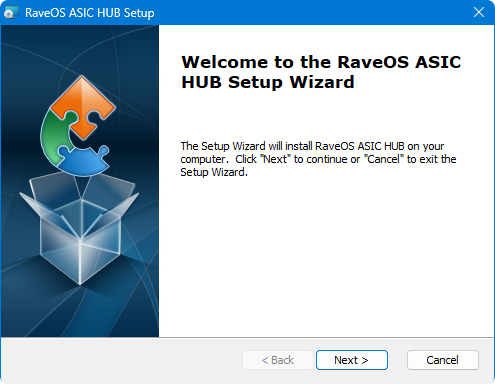
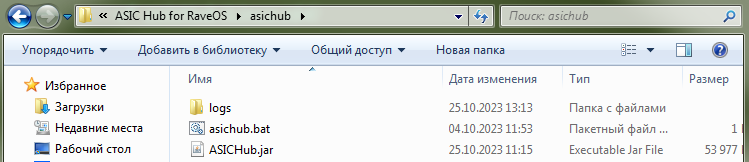
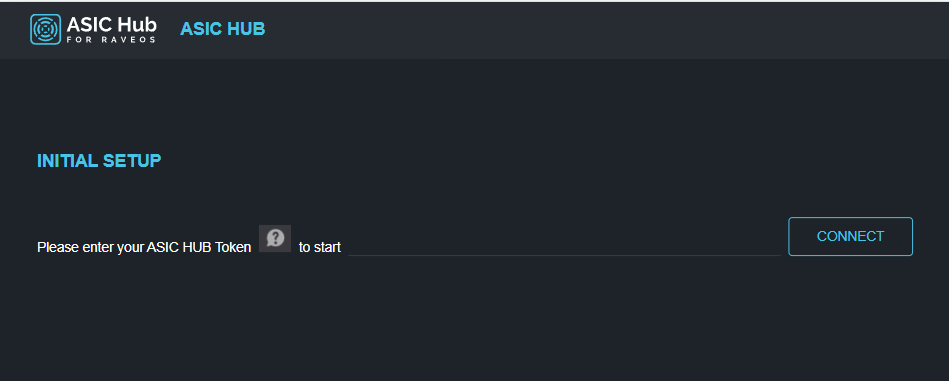
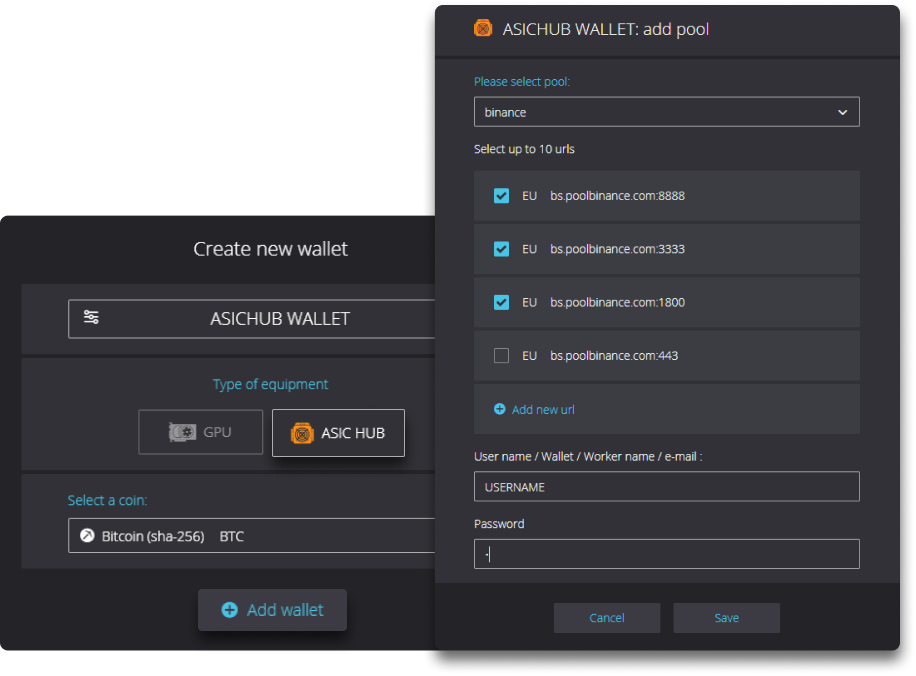
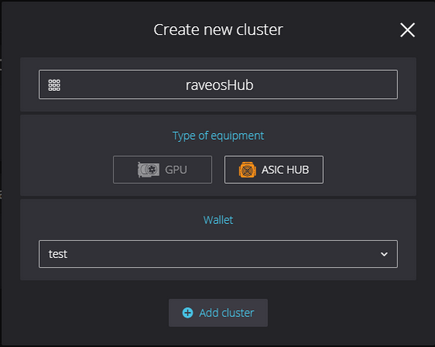

Установка
Для использования ASIC Hub ваш ПК должен быть в одной локальной сети с вашими ASIC!
- Загрузите файл установщика ASIC Hub for RaveOS .
- Запустите установщик и следуйте инструкциям.
- После установки перейдите по пути установки C:\ASIC Hub for RaveOS\asichub (по умолчанию) и запустите файл asichub.bat
- После запуска откроется окно браузера по адресу http://localhost:10081/ . Данный адрес будет использоваться для доступа к интерфейсу ASIC Hub.
- Войдите в свой аккаунт RaveOS на сайте и перейдите в раздел "Wallet" в левом боковом меню. Нажмите "Add Wallet" и введите имя кошелька. Выберите тип оборудования "ASIC HUB" и выберите нужную монету из списка. Нажмите Add Wallet. После выберите пул для майнинга, выберите предпочитаемые адреса пула, введите свои учетные данные для авторизации на пуле. Нажмите кнопку Save.
- Перейдите в раздел "Clusters" в левом боковом меню. Нажмите "Add Cluster" и введите имя кластера. Выберите "Type of equipment: ASIC HUB" и выберите дефолтный кошелек для ASIC Hub.
- Нажмите на иконку с карандашом "Edit Cluster" и скопируйте Token.
- Вернитесь в интерфейс ASIC Hub по адресу http://localhost:10081/ , вставьте свой токен и нажмите "Connect".
- Начните добавление ваших ASIC в ASIC Hub, нажав кнопку "+Add new Devices".
- Введите диапазон IP адресов для поиска асиков в формате 192.168.1.1 . Дополнительно можете указать порт для доступа к веб интерфейсу асика, логин и пароль к асику (если он отличается от дефолтного). Нажмите кнопку SCAN.
- Выберите нужный асик\асики галочками из списка и задайте им имена. Галочка Apply hub config отвечает за применение дефолтного кошелька ASIC Hub. Если ее не активировать, настройки пула и кошелька останутся нетронутыми. Нажмите кнопку Add.
- Добавленные асики появятся на вкладке Devices и на дашборде в личном кабинете raveOS.
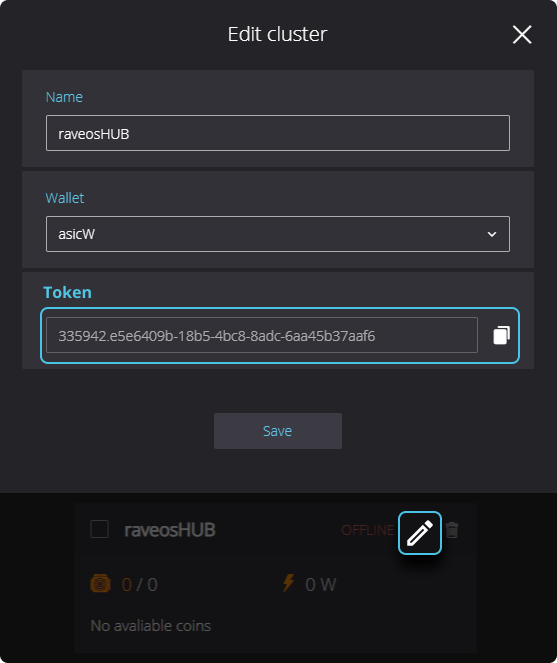
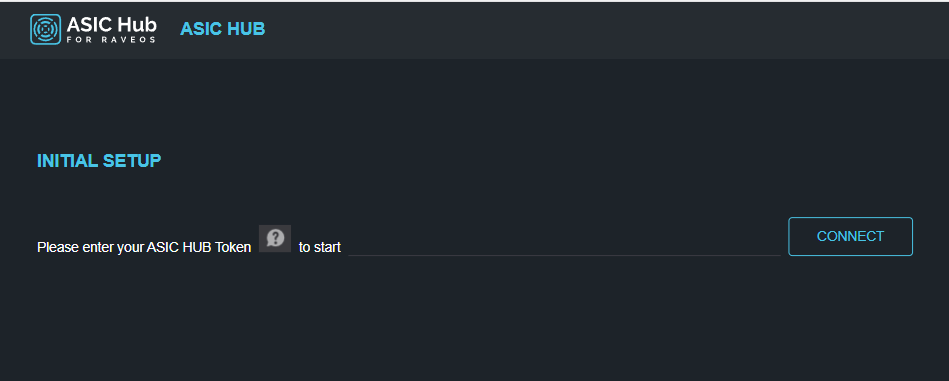
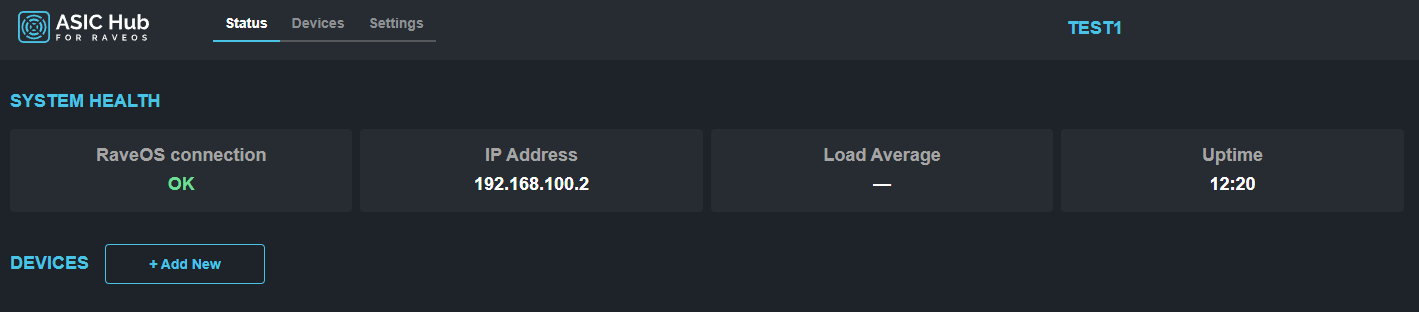
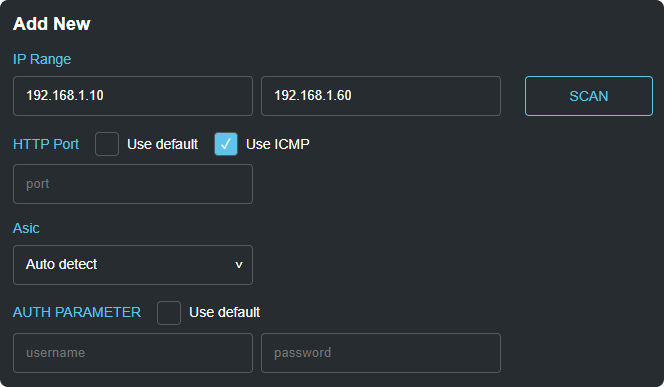
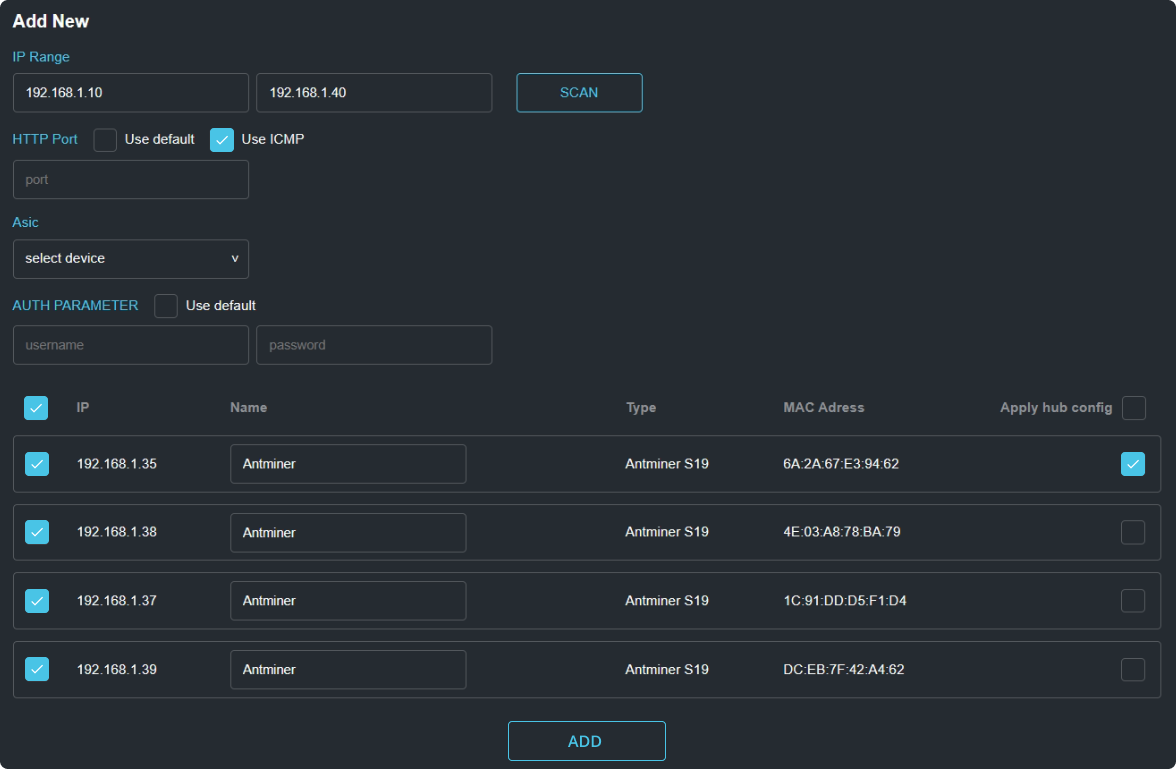
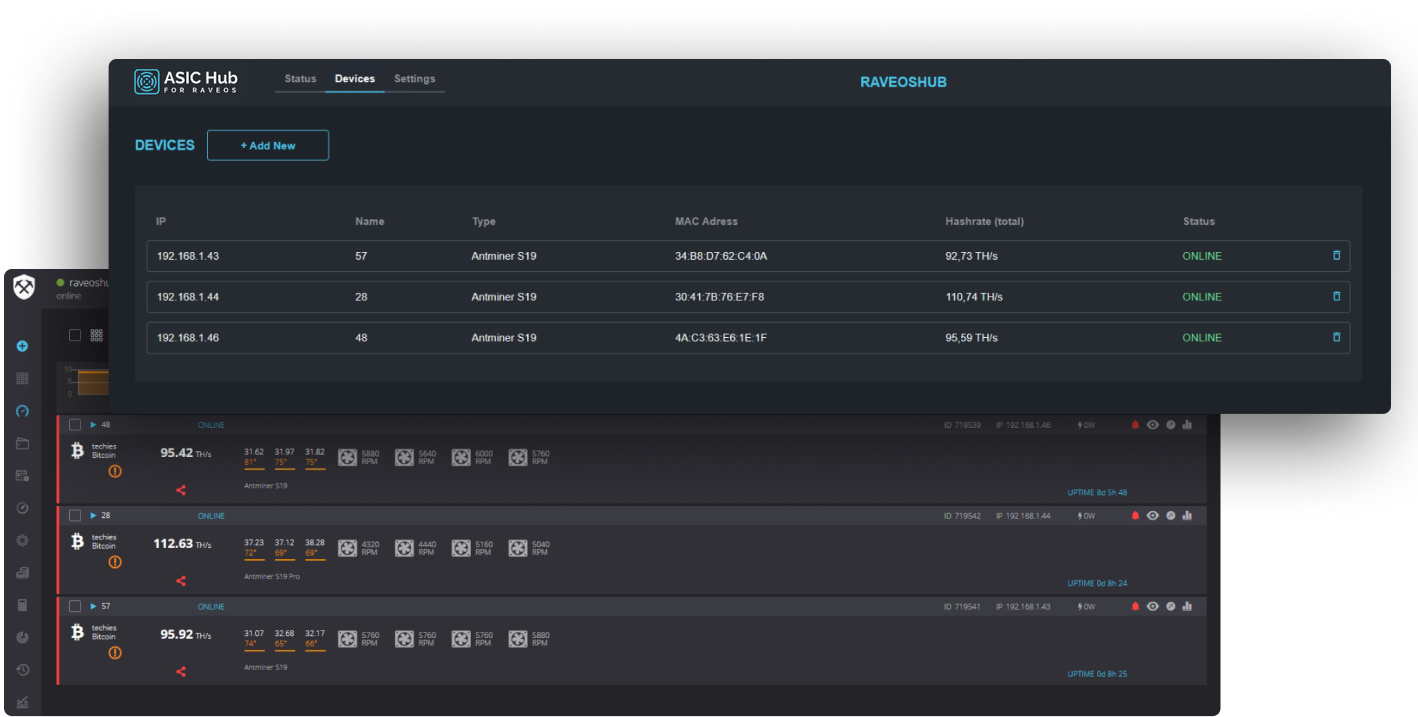
Описание функционала ASIC Hub
Вкладка "STATUS"
- RaveOS connection: Показывает статус подключения к RaveOS
- IP Address: Отображает IP-адрес сервера ASIC Hub
- Load Average: Показывает среднюю загрузку системы
- Uptime: Показывает время работы системы (аптайм)
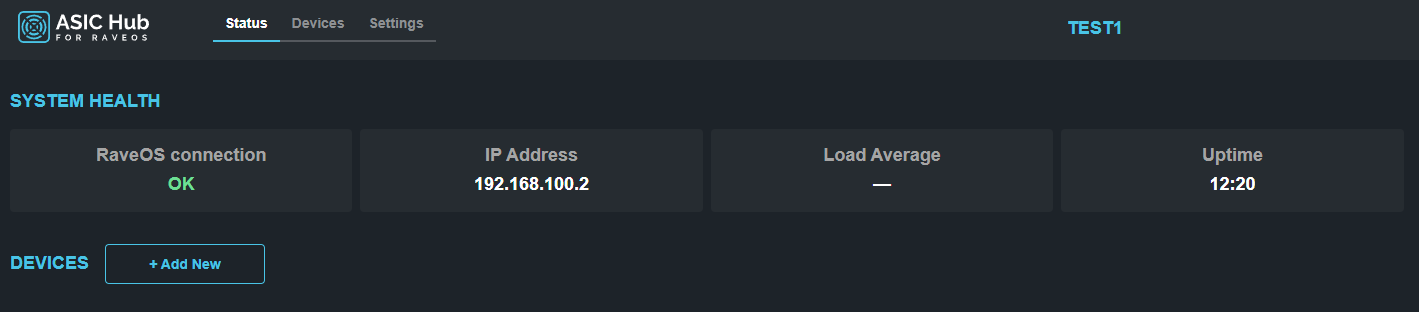
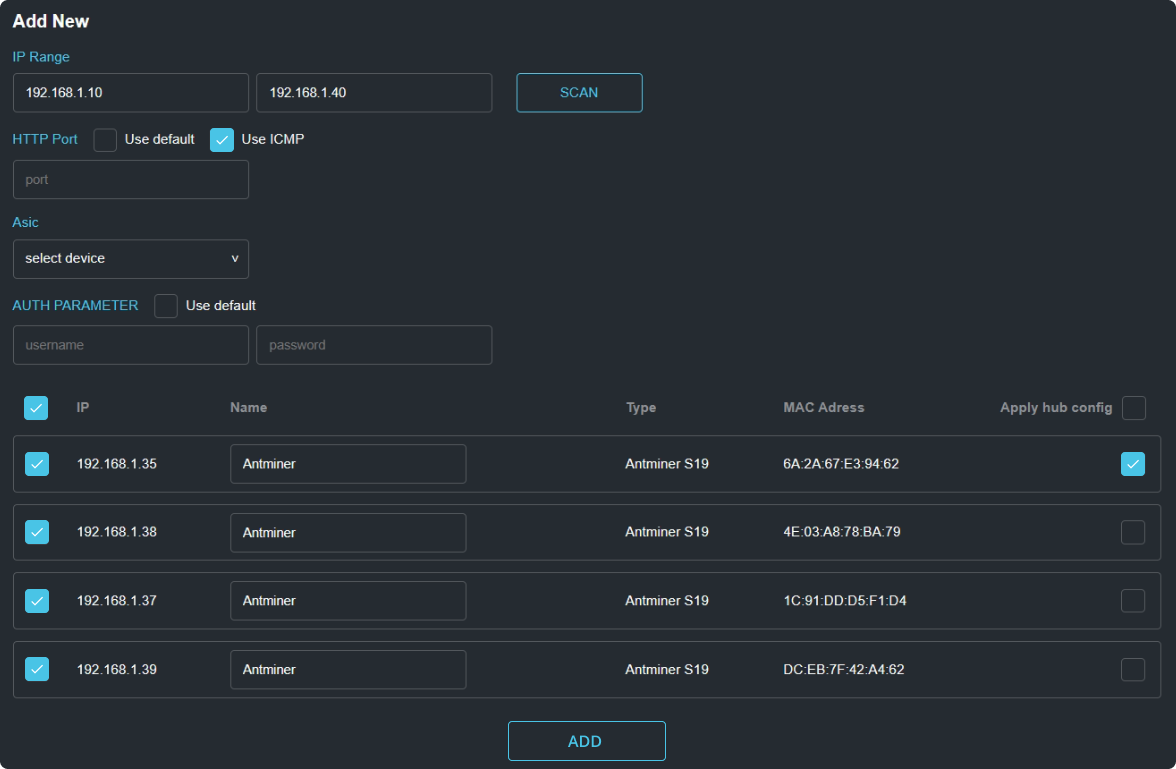
Вкладка "DEVICES"
Add new: Позволяет добавить новые устройства.
- IP Range: Задает диапазон IP-адресов для сканирования сети
- HTTP Port: Порт интерфейса асика. Если порт не был изменен и чек-бокс не активирован, будет использоваться дефолтный порт
- USE ICMP: По умолчанию включено. Определяет использование протокола ICMP при подключении
- Asic: Позволяет выбрать конкретную модель асика для сканирования
- Scan: Запускает процесс сканирования
- Чек-бокс позволяет выбрать устройства для добавления
- После сканирования найденные устройства отображаются ниже
Информация о найденных устройствах включает: IP-адрес, имя, MAC-адрес, модель.
- Apply hub config: Если активирован, используется дефолтный кошелек ASIC Hub из меню "Clusters". Если не активирован, настройки пула и кошелька на асике не изменятся
- Add: Добавляет выбранные устройства в ASIC Hub
После добавления асики будут отображаться на вкладке Devices. Выводится основная информация и статус устройства, также есть возможность удаления устройства из ASIC Hub.
Вкладка "SETTINGS"
- RAVEOS ASIC HUB TOKEN: Токен для ASIC Hub. Можно изменить на другой токен, однако при этом все связанные с ним ASIC-устройства будут удалены и их необходимо будет добавить заново
- USE CUSTOM PORT: Изменение порта по умолчанию (10081) на другой порт. Это полезно, когда вам нужно создать несколько ASIC Hub на одной учетной записи. Вы изменяете порт на текущем ASIC Hub, затем копируете папку "C:\ASIC Hub for RaveOS\asichub" с новым именем, например asichub1 и запускаете новый ASIC Hub c помощью asichub.bat с новой папки. Второй хаб будет работать на порте 10081. Чтобы получить доступ к старому ASIC Hub, вам потребуется использовать новый указанный порт: "http://localhost:new_port/"
- USE HTTP LOGIN: Включение настройки логина и пароля для ASIC Hub. По умолчанию аутентификация отключена
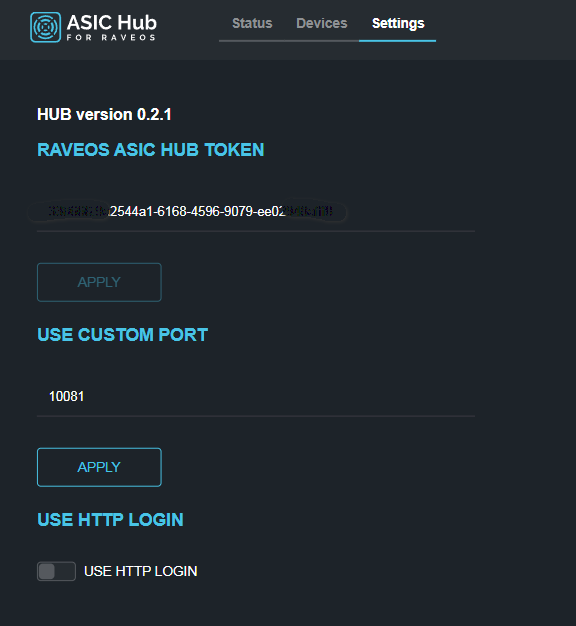
Создание нескольких ASIC Hub на одном ПК
Вы можете создать несколько ASIC хабов на одном компьютере (сервере). Это удобно, если у вас есть большое количество устройств или если вы хотите разделить их по комнатам, клиентам или моделям.
Вот как это сделать:
- Сначала установите первый ASIC хаб, следуя инструкциям вверху страницы
- Затем перейдите на вкладку "Settings" и измените порт на другой номер, например, 10082. Сохраните изменения и перезапустите хаб
- Теперь скопируйте папку "C:\ASIC Hub for RaveOS\asichub" с новым именем, например, "asichub1". Запустите новый ASIC Hub, используя файл "asichub.bat" из новой папки. Второй хаб будет работать на порту 10081
- Чтобы получить доступ к первому (старому) ASIC Hub, вам нужно будет использовать новый указанный порт в адресной строке браузера: "http://localhost:new_port/"
Теперь у вас будет возможность управлять несколькими ASIC хабами на одном компьютере.