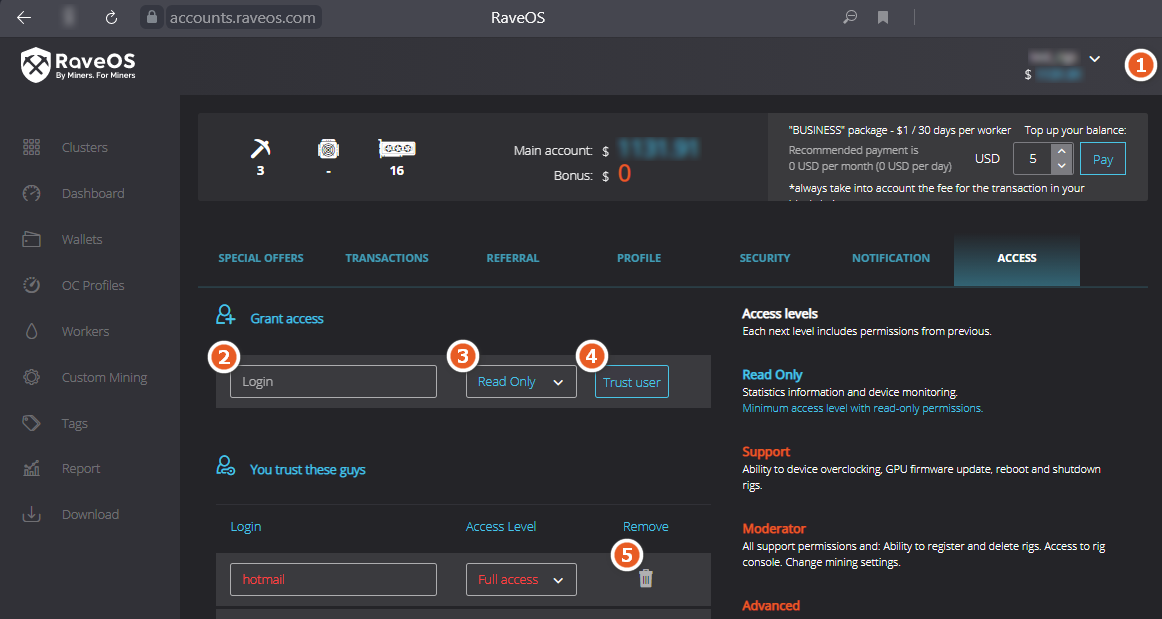F. A. Q.
Вы можете обновить систему, выполнив команду upgrade
(upgrade -b latest для версий 1.0.24 и ниже) в консоли на своем риге.
Последняя версия доступна на raveos.com (зеркало).
Для корректного обновления рекомендуем воспользоваться следующей последовательностью действий:
- Остановить майнинг (Actions - Pause)
- Перезагрузить воркер (Actions - Reboot)
- Обновить командой upgrade -b (после успешного обновления риг автоматически перезагрузится)
- Запустить майнинг
-
Пожалуйста, ознакомьтесь с минимальными системными требованиями, проверьте ваше оборудование на наличие неисправностей и убедитесь, что ваш BIOS настроен в соответствии с рекомендациями
Минимальные системные требования- Intel Core™ 2 или лучше / AMD am3+ или лучше
- 4 ГБ ОЗУ
- 4 ГБ носитель (HDD/SSD/M2/USB)
- Intel® Core™ i3-3220 3,3 ГГц или лучше / AMD FX-6300 3,5 ГГц или лучше
- 8 ГБ ОЗУ
- 8 ГБ SSD-накопитель
Обновите BIOS до последней версии!
- Отключите CSM (для материнских плат на платформе AMD сначала отключаете CSM, сохраняете настройки, перезагружаетесь и только потом настраиваете все остальное)
- Установите режим загрузки - UEFI
- Включите 4G decoding*
- Установите параметр PCI Mode на Auto**
- Включите встроенную графику и установите значение выделения памяти как можно меньше
- Установите приоритет загрузки для HDD/SSD/M2/USB в зависимости от носителя с ОС***
- Отключите виртуализацию
*процессоры AMD A-series APU не поддерживают 4G decoding
**при возникновении проблем с запуском большого количества GPU установить значение PCI Mode равное Gen1 или Gen2 и отключите неиспользуемые ресурсы (аудиовыходы и т.п.)
***При использовании HDD/SSD/M2 установите режим работы SATA в AHCI
-
Поменяйте порт USB. Если носитель с ОС подключен к порту USB 3.0 (синий), попробуйте переключить его в USB 2.0 (черный).
- Загрузите образ еще раз и перепрошейте его (возможно, образ был поврежден во время загрузки) или используйте другой носитель.
Обратите внимание, что функционал API доступен только в платных тарифах.
Здесь вы можете найти всю доступную документацию.
- Настройки. Слишком большой разгон или слишком занижен вольтаж (или пользовательский vbios с неправильными настройками). Попробуйте снизить значения разгона или повысить вольтаж. Если у вас пользовательский bios, то проверьте, исправит ли проблему прошивка оригинального.
- Неисправный райзер. Низкое качество райзеров очень часто вызывает много проблем. Замените райзер или используйте более качественные и посмотрите, поможет ли это. Попробуйте проверить графические процессоры один за другим, возможно, один из них вызывает проблемы.
- Источник питания. Внезапная остановка или перезапуск могут быть вызваны слабым источником питания. Если температура в помещении слишком высока, блок питания может перегреться и отключиться.
Логин: root
Пароль: admin
* Внесение системных изменений через консоль несет в себе определенные риски. После логина в консоль, пожалуйста используйте команду
help для получения списка доступных команд. Убедитесь, что вы понимаете что делаете до внесения изменений.Для изменения пароля по умолчанию, используйте команду
passwd и следуйте инструкциям.
Чтобы скачать VBIOS, вам нужно перейти на вкладку Hardware вашего рига, открыть меню в колонке BIOS, и нажать [Get]. Начнется процесс формирования ссылки на скачивание. В случае успешного формирования ссылки пиктограмма Download в столбце BIOS окрасится в голубой цвет. Нажав на нее, вы сможете скачать VBIOS.
Для загрузки VBIOS вам нужно перейти на вкладку Hardware вашего рига, открыть меню в колонке BIOS, нажать [Upload] или [Force upload] и выбрать новый файл BIOS. Риг перезапустится после завершения процесса загрузки.
RaveOS это live система, поэтому журналы после перезагрузки не сохраняются. Текущие вы можете просмотреть по пути /var/log/app/...
Для включения сохранения журналов после перезагрузки системы:
- выполните команду
log-onв терминале рига. - перезагрузите риг.
Сохраненные журналы системы вы сможете найти и просмотреть по адреcу /app-data/logs/... После устранения ошибок рекомендуем выключить сохранение командой log-off
- Добавить их в /app-data/scripts. Если директория отсутствует – создать ее самостоятельно
-
Скрипты должны иметь формат init.d. Имя скрипта должно начинаться на S.
Пример: S01user_script.sh -
Дать скрипту права на выполнение.
Пример:chmod +x /app-data/scripts/S01user_script.sh - ВАЖНО! Скрипт не должен блокировать поток,
а. Отключение HTTPS (для скачивания майнеров)
Зайдите в меню Account-Configuration в настройках вашего аккаунта.
Для тех из вас у кого наблюдаются проблемы со скачиванием майнеров была добавлена опция отключения HTTPS.
После отключения\включения нужно заново применить майнинг задачу на риге.
б. Скорее всего данная проблема возникла в связи с ошибками разметки накопителя при первом запуске. Проверьте количество свободного места (Free disk space) на вкладке System Info. Если отображено что общий объем около 500Мб, выполните следующие действия:
- Остановите майнинг на вашем устройстве (Action-Pause)
- В консоли выполните команду:
resize-os
После перезагрузки устройства проверьте параметр "Free disk space", система должна занимать весь объем накопителя. Майнеры и обновления будут загружаться корректно.
Для старых версий используйте следующую последовательность действий:
- Остановите майнинг на вашем устройстве (Action-Pause)
- Выполните команду:
curl -s https://image.raveos.com/tools/fix-disk-step1.sh | /bin/sh -s - Ожидайте перезагрузки устройства
- Выполните команду:
curl -s https://image.raveos.com/tools/fix-disk-step2.sh | /bin/sh -s - Ожидайте перезагрузки устройства
Нет. Чтобы использовать новую версию майнера достаточно добавить его для монеты в кошельке.
Wallets - Edit Wallet - Edit Coin - Please select miner.
Добавьте интересующий вас майнер. После этого вы сможете выбрать его из списка в разделе Mining Вашего рига.
Для задания дополнительных параметров в майнере перейдите Wallets - Edit Wallet - Edit Coin - Please select miner.
Рядом с интересующим майнером нажмите на иконку карандаша. Введите параметры. Пример: -parameter 1.
Сохраните изменения в форме и в монете.
Других официальных репозиториев НЕТ.
Зайдите в раздел Account. Иконка в верхнем правом углу на дашборде.
- Перейдите на вкладку Grant Access
-
Введите логин вашего партнера под надписью Grant Access, выберите подходящий уровень доступа (описание уровней доступа справа) и нажмите Trust user.
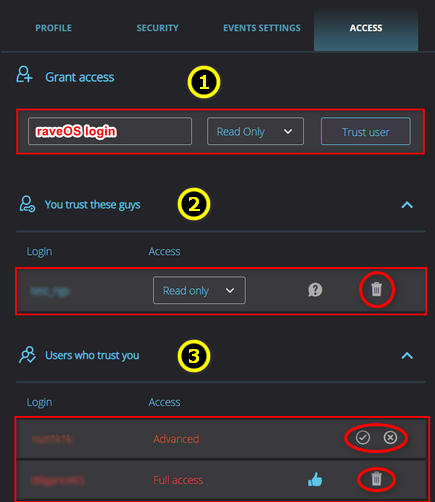
- Вам на почту будет отправлено письмо с подтверждением предоставление доступа. Подтвердите действие.
- Ваш партнер получит email с уведомлением о предоставлении доступа и также должен подтвердить данное действие. Пользователь управляющий вашим аккаунтом может в любой момент удалить аккаунт из списка Users who trust you.
Пояснения к обозначениям:
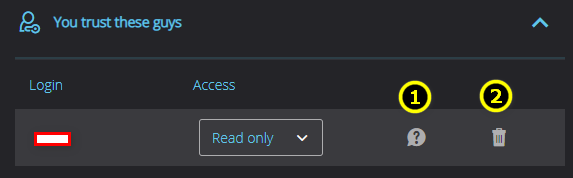
- Это статус 'ожидает подтверждения', пользователь которому предоставлен доступ пока не принял запрос.
- Отменить предоставление доступа.
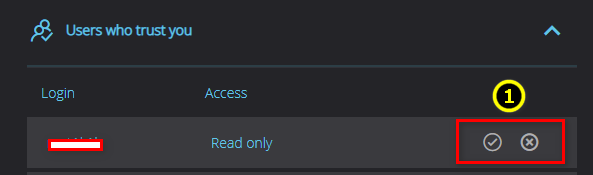
- Подтвердить или отменить предоставленный доступ.

После подтверждения пользователем, тот кто предоставил доступ увидит статус 'ОК'
Эта функция отключена для бесплатных пользователей.
Если у вас 1 воркер (FREE тариф), но вы хотите предоставить доступ к своему аккаунту, перейдите в меню Finance на вкладку Tariff Plans и нажмите ENABLE PRO FEATURES.
Внимание!
Включение PRO функций это безвозвратный процесс. У вас не будет возможности отключить PRO функции на аккаунте.
cat /sys/class/thermal/thermal_zone0/temp | sed -e 's/\(..\)\(.*\)/\1.\2/'
Перейдите в меню Workers или на вкладку System Info внутри воркера.
Нажите кнопку [Transfer]. Введите логин партнера и нажмите [Send worker].
Воркер переносится со всеми настройками.
Вы получите письмо на ваш email для подтверждения\отмены переноса. В случае отмены, воркер останется на вашей учетной записи.
После вашего подтверждения партнер получит запрос для подтверждения на почту и, в свою очередь тоже должен подтвердить\отменить получение воркера.
В случае отмены воркер останется на вашей учетной записи, в случае подтверждения будет перенесен полностью на учетную запись партнера.
Внимание!
У вас не будет возможности переносить данный воркер на другие учетные записи в течении 3-х дней.
К сожалению не все wireless адаптеры поддерживаются в системе. Cписок доступных драйверов для wi-fi адаптеров можете посмотреть выполнив в консоли команду find /lib/modules/$(uname -r)/kernel/drivers/ -iname "*.ko" | grep wireless
Список доступных драйверов для проводных адаптеров:
find /lib/modules/$(uname -r)/kernel/drivers/ -iname "*.ko" | grep ethernet
Мы рекомендуем использовать проводное подключение.
Нет. Вы можете использовать роутер с поддержкой USB модемов для организации доступа в сеть интернет для ваших устройств
Зайдите в настройки аккаунта на вкладку PROFILE и нажмите Delete Account.
Подтвердите действие нажатием на ссылку полученную в письме на ваш e-mail.
Обратите внимание, что информация об учетной записи будет находиться в статусе ожидания в течение следующих 14 дней, а затем будет полностью автоматически удалена.
Чтобы отменить этот процесс, войдите в систему, используя свои текущие учетные данные.
Важное замечание! Вам необходимо отключить всех своих онлайн-работников (RIG), прежде чем учетная запись будет удалена, чтобы избежать дополнительной оплаты.
Если вы не отправляли запрос, то в целях безопасности мы рекомендуем сменить пароль на аккаунте RaveOS и вашей электронной почте.
Также рекомендуем отправить ответ на письмо с информацией "Я не заказывал смену пароля".
Для восстановления 2FA вам нужен код который был вам предоставлен в момент активации 2FA. В случае утери этого кода вам следует обратиться к нам на [email protected] указав подробную информацию об аккаунте: список ригов, карт, приблизительную дату регистрации, балансовый счет.
Список доступных команд терминала
help - список доступных команд
net - настройка сетевых интерфейсов
auth - установка/изменение идентификатора воркера и/или пароля
status - показать статус воркера
restart - перезагрузка воркера
shutdown - выключение воркера
rds [sec] - перезапуск рига с отложенным стартом. Может принимать числовое значение в секундах (значение по умолчанию 60 секунд) Пример: rds 30 - выключение рига с последующим включением через 30 секунд
miner - показать вывод майнера
stop - остановить майнер
start - запустить майнер (после остановки)
log-on - включить запись системного журнала непосредственно на ваш диск
log-off - отключить запись системного журнала непосредственно на ваш диск
swap-on - включить swap
swap-off - отключить
list-tz - список часовых поясов
set-tz - установка часового пояса воркера
clear-miners - принудительная очистка директории майнеров
clear-logs - принудительная очистка директории журналов майнеров
fix-fs - проверка целостности файловой системы
crs-on - включение CRS (PCI large BAR) управление опцией Large BAR
!!ВНИМАНИЕ!! Использовать на свой страх и риск! Возможна потеря управления воркером и уход в циклическую перезагрузку!!
crs-off - выключение CRS (PCI large BAR) управление опцией Large BAR
!!ВНИМАНИЕ!! Использовать на свой страх и риск! Возможна потеря управления воркером и уход в циклическую перезагрузку!!
resize-os - расширение системного раздела на весь доступный объем накопителя
upgrade ["версия или os_build-app_build"]
(по умолчанию: latest) - обновление системы. Пример: upgrade, upgrade "latest", upgrade "1.0.25", upgrade "8666-1952"
trm-mode - для изменения параметров загрузки ядра под Team Red Miner. Доступные аргументы: R - режим R, C - режим C, reset - сброс по умолчанию. Пример: trm-mode R
amd-opencl-20.40 install - установка драйвера OpenCL (PAL) из пакета драйверов 20.40 для карт AMD Vega/Navi/BigNavi. !!Рекомендуется использовать только для тех майнеров, которые не поддерживают драйвера OpenCL ROCm. Например Lolminer не поддерживает карты Vega на драйверах ROCm
amd-opencl-20.40 uninstall - удаление драйвера OpenCL (PAL) из пакета драйверов 20.40 для карт AMD Vega/Navi/BigNavi
coolbox-flash [path_to_firmware] - обновление прошивки на автофанах от Coolbox. Пример: coolbox-flash /tmp/m328p_1031_1153_mem.hex
fan-check - переинициализация автофанов от Coolbox и Donnager
После ввода данных в SET нужно сохранить изменения на форме и на вкладке Tuning. Кнопка Save. Для применения введенных изменений и перезапуска майнинга используйте кнопку Save&Apply.
Внимание! oc -sleep ... и oc ... - это две разные команды. Каждая команда должна вводится с новой строки.
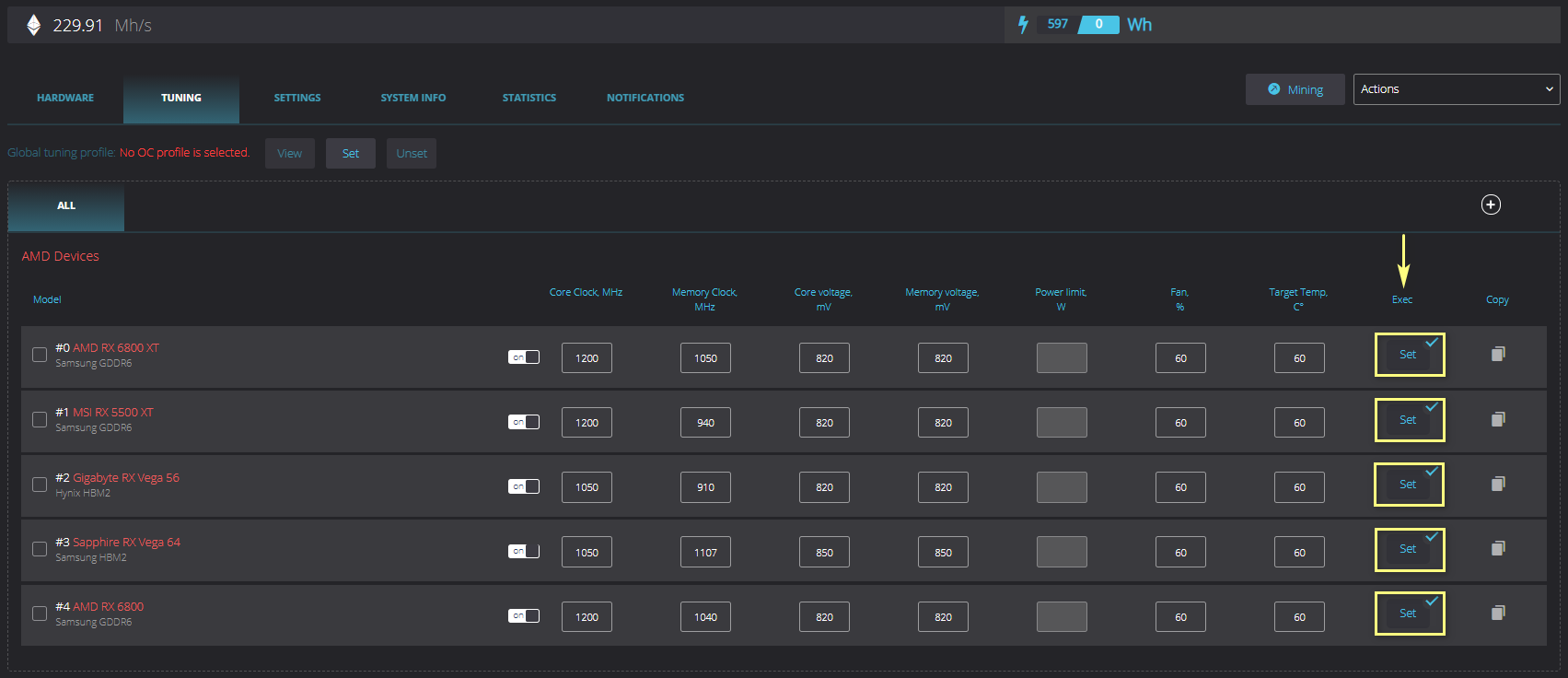
Функционал оверклока oc
Вы можете применять оверклок через поле Execute. (кнопка Set на вкладке Tuning):
Пример: oc -cclk=1070 -mclk=2050 -cvddc=780 -mvddc=800 -tt=65 -fan=80
Команда всегда должна начинаться с oc. Параметр oc в SET должен быть только один
Доступные аргументы для “oc ...”:
-fan= - Скорость вращения вентиляторов (если автофан выключен). Пример: -fan=80
-fanmin= - минимально допустимое значение вентилятора при включенном автофан. Пример: -fanmin=0
-fanmax= - максимально допустимое значение вентилятора при включенном автофан. Пример: -fanmax=100
-tt= - Целевая температура (если включен автофан). Пример: -tt=65
-ttm= - Целевая температура памяти (если включен автофан). Работает для карт AMD на чипах Vega/Navi и Nvidia GDDR6X карт. Если установлено больше 0, -tt игнорируется! Пример: -ttm=80
-wh= - Вотчдог по хешрейту на уровне карты (h/s). Пример: -wh=30000000 (30Mh/s). Пример(40Mh/s): -wh=40000000
Только для AMD
-cvddc= - Вольтаж ядра в mV (только для AMD). Пример: -cvddc=800
-mvddc= - Вольтаж контролера памяти в mV (только для AMD). Пример: -mvddc=800
-socvddmax= - Максимальный вольтаж SOC в mV (только для Navi10, Navi14). Пример: -socvddmax=800
-gfxvddmax= - Максимальный вольтаж GFX в mV (только для Navi10, Navi14). Пример: -gfxvddmax=800
-socclkmax= - Максимальная частота SOC в Mhz (только для Navi10, Navi14). Пример: -socclkmax=800
-gfxclkmax= - Максимальная частота GFX в Mhz (только для Navi10, Navi14). Пример: -gfxclkmax=800
-lp=1 - Позволяет снизить потребление на AMD RX 6xxx серии на 20-30W (только для Navi21, Navi22)
Только для NVIDIA
-cclk= - Частота ядра в Mhz (для Nvidia - смещение частоты). Пример: -cclk=100
-mclk= - Частота памяти в Mhz (для Nvidia - смещение частоты). Пример: -mclk=1000
-pl= - Лимит потребления в ваттах (только для Nvidia). Пример: -pl=100
-fixclk= - устанавливает фиксированную частоту ядра на 16й, 20й и 30й сериях Nvidia (Экспериментальная опция! В некоторых случаях может помочь снизить потребление). Пример: -fixclk=800
-fixpstate=1 - отключение перевода драйверами CUDA и OpenCL карт в режим PState2. Аналог опции CudaForceP2State=off на Windows в Nvidia Inspector. !!ВНИМАНИЕ!! Глобальная настройка, применится для ВСЕХ карт (Экспериментальная опция! Включает возможность установки повышенных частот памяти)
-led= - управление подсветкой логотипа на некоторых Nvidia картах. По-умолчанию: 0. Допустимый диапазон 0-100. Пример: -led=0 (выключен)
Отложенный оверклок oc -sleep
Для того чтобы воспользоваться этой функцией, необходимо в Set задать: oc -sleep=X …
где X — количество секунд после запуска майнера по прошествии которого применятся параметры
Команда всегда должна начинаться с oc -sleep=X.
Параметр oc -sleep=X в SET должен быть только один
Пример: oc -sleep=100 -cclk=1070 -mclk=2050 -cvddc=780 -mvddc=800
Доступные аргументы для “oc -sleep ...”
-sleep= - Количество секунд после запуска майнера, через которое нужно применить данный оверклок.
Пример: -sleep=120
Только для AMD
-cvddc= - Вольтаж ядра в mV (только для AMD). Пример: -cvddc=800
-mvddc= - Вольтаж контролера памяти в mV (только для AMD). Пример: -mvddc=800
-socvddmax= - Максимальный вольтаж SOC в mV (только для Navi10, Navi14). Пример: -socvddmax=800
-gfxvddmax= - Максимальный вольтаж GFX в mV (только для Navi10, Navi14). Пример: -gfxvddmax=800
-socclkmax= - Максимальная частота SOC в Mhz (только для Navi10, Navi14). Пример: -socclkmax=800
-gfxclkmax= - Максимальная частота GFX в Mhz (только для Navi10, Navi14). Пример: -gfxclkmax=800
Только для NVIDIA
-cclk= - Частота ядра в Mhz (для Nvidia - смещение частоты). Пример: -cclk=100
-mclk= - Частота памяти в Mhz (для Nvidia - смещение частоты). Пример: -mclk=1000
-pl= - Лимит потребления в ваттах (только для Nvidia). Пример: -pl=100
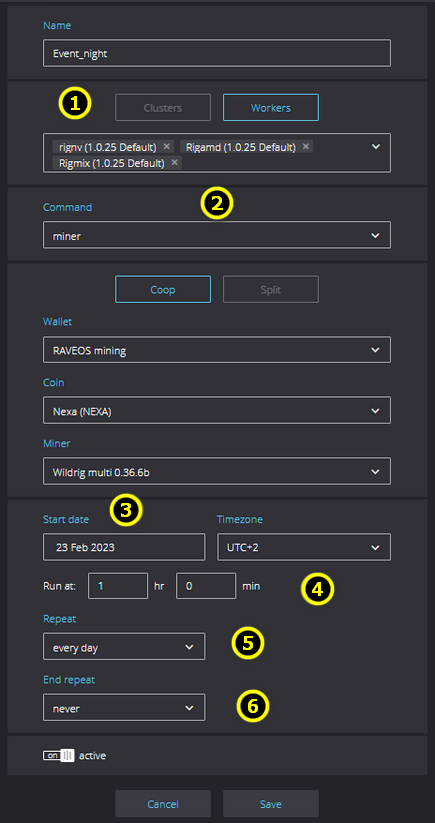
Нажмите кнопку "Add rule" в меню Scheduler.
- Введите название задачи. Выберите опцию "workers" или "clusters" и выберите воркеры или кластеры, на которых вы хотите запустить задачу.
- Выберите команду, которую вы хотите запустить: "miner" - для применения задачи майнинга, "stop" - для остановки майнинга, "reboot" - для перезагрузки выбранных воркеров, "shutdown" - для выключения выбранных воркеров.
- Выберите дату начала и установите часовой пояс в соответствии с вашим местоположением.
- Выберите время дня, когда вы хотите, чтобы задача начала запускаться.
-
Установите параметры повторения: выберите, как часто вы хотите, чтобы задача повторялась, например, ежедневно, единоразово или еженедельно.
Примеры:
- "weekly" с выбранными понедельником и средой означает, что задача будет запускаться в эти дни каждую неделю.
- Установите параметры окончания повторения: выберите, когда вы хотите, чтобы задача перестала повторяться, например, никогда, после определенного количества раз или в конкретную дату.
После создания задачи вы можете ее редактировать, копировать для создания новой, удалять или включать/выключать по необходимости.
Ограничения для количества задач в планировщике:
Тариф FREE - 5 задач, тариф PRO - 10, тариф ENTERPRISE - 20.
Увеличение количества доступных задач можно запросить через [email protected]
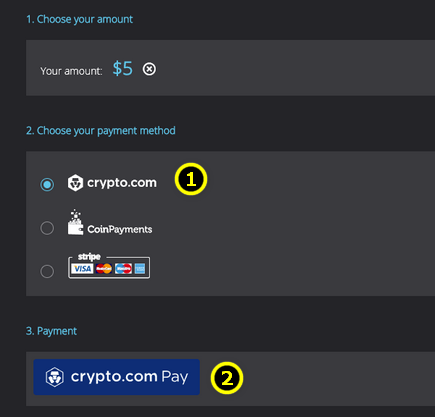
- Выбрать способ оплаты Crypto.com.
- Нажмите на иконку Crypto.com PAY.
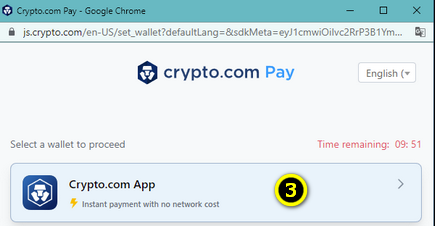
- Выберите кошелек Crypto.com APP.
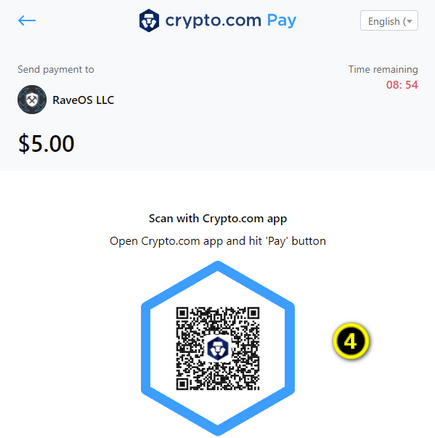
- Отсканируйте QR-код с помощью мобильного приложения Crypto.com (нажмите кнопку 'PAY' и Сканировать QR-код )
- Далее следуйте инструкциям в мобильном приложении Crypto.com.
Перейдите в раздел Finance (боковое левое меню), нажмите на кнопку [Pay] на вкладке Overview или перейдите на вкладку ADD CREDIT. Выберите сумму пополнения или введите ее вручную в поле Custom (минимум 1$).
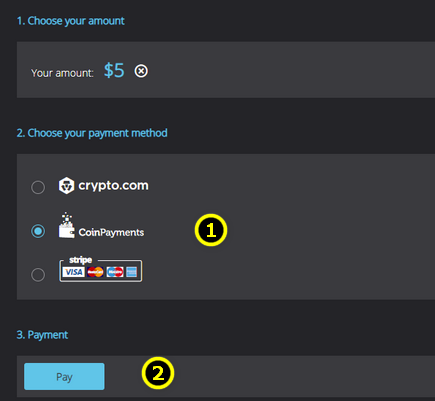
- Выберите платежную систему Coinpayments (оплата криптовалютой)
- Нажмите кнопку Pay для оплаты.
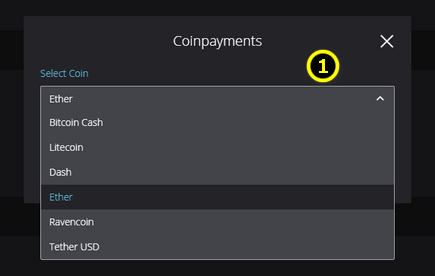
- Выберите криптовалюту для оплаты. Внимание! Для микроплатежей не стоит выбирать монеты ETH. Выбирайте валюты с меньшей комиссией и стоимостью транзакций(USDT,RVN, LTC)! Также всегда учитывайте комиссию вашего кошелька или биржи. Чтобы платеж прошел успешно, на счет coinpayments должна прийти сумма равная указанной здесь. Смотрите информацию по оплате на сайте
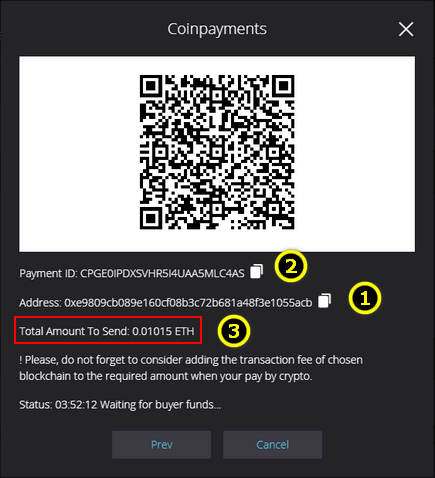
- Скопируйте номер кошелька или отсканируйте QR-код для оплаты
- Ваш Payment ID (может потребоваться если возникнет проблема с платежом), по нему можно проверить статус платежа по ссылке
- Сумма которую нужно перевести на кошелек выше.
*Пожалуйста, обратите внимание, что необходимо добавить комиссию за транзакцию вашего блокчейна или биржи к сумме перевода, в случае оплаты криптовалютой.
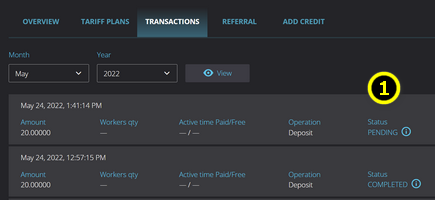
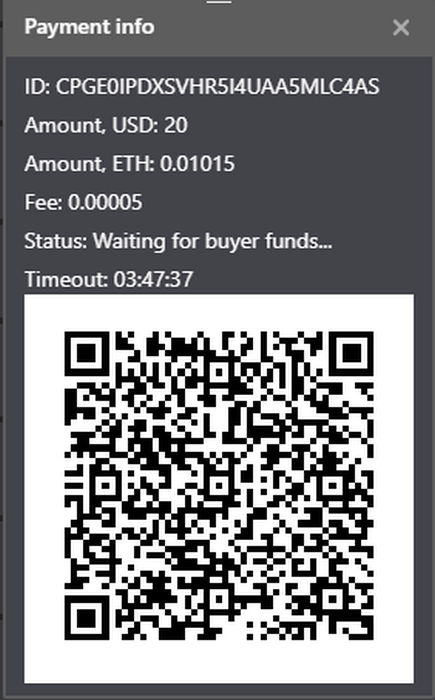
- Проверить статус платежа можно в меню Finance - Transactions нажав по иконке ( i )
В случае успеха или таймаута вы получите письмо на ваш email. После того как статус транзакции изменился на Complete нужно подождать некоторое время (около 20 минут) до зачисления средств на баланс.
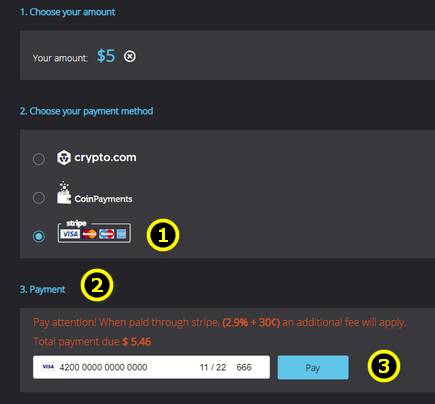
- Выбрать способ оплаты Stripe.
- Введите данные вашей кредитной карты.
- Нажмите [Pay] для оплаты. Внимательно ознакомьтесь с комиссией перед оплатой (2.9%+30¢)
Наиболее распространенной проблемой для пользователей является покрытие комиссии. Комиссия зависит от биржи, с которой вы выводите монеты, или кошелька. Убедитесь, что вы оплатили сумму, указанную в счете, плюс комиссию кошелька или биржи.
Используйте ссылку в письме от Coinpayments, чтобы проверить статус вашей транзакции. Если вы заплатили без комиссии, вы можете увидеть что-то вроде этого:
“Waiting for confirms... (97 / 100 received with 1 confirms)”
Это означает, что только 97 из 100 монет были получены для оплаты в процессе перевода. Теперь вам нужно решить, что делать дальше.:
- Оплатите недостачу. Вы можете заплатить на тот же счет, покрыв недостающую сумму (100-97).
- Ждите возврата денег. Деньги будут возвращены после отмены платежа, как правило, в течение 24 часов. Вы можете просто создать новый платеж с учетом комиссии.
Если у вас все еще есть вопросы по оплате, вы можете написать нам [email protected].
В письме укажите:
- Идентификатор платежа (C ...) полученный от Coinpayments ранее по электронной почте (в случае оплаты криптовалютой)
- Ссылка на блокчейн-транзакцию или номер транзакции
- Имя вашей учетной записи RaveOS